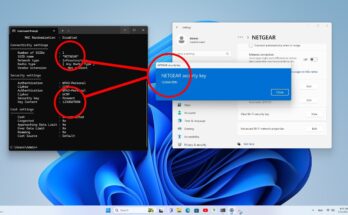Connecting a solid state hard drive (SSD) to your Android phone allows for easy file transfers and additional storage. This guide will show you how to connect your SSD and transfer files back and forth.
Formatting the Solid State Hard Drive
Before connecting your SSD to your Android phone, it’s essential to format it correctly.

Android devices can only transfer files with hard drives formatted as exFAT. Here’s how to format your SSD:
Step 1: Use a SATA to USB Adapter
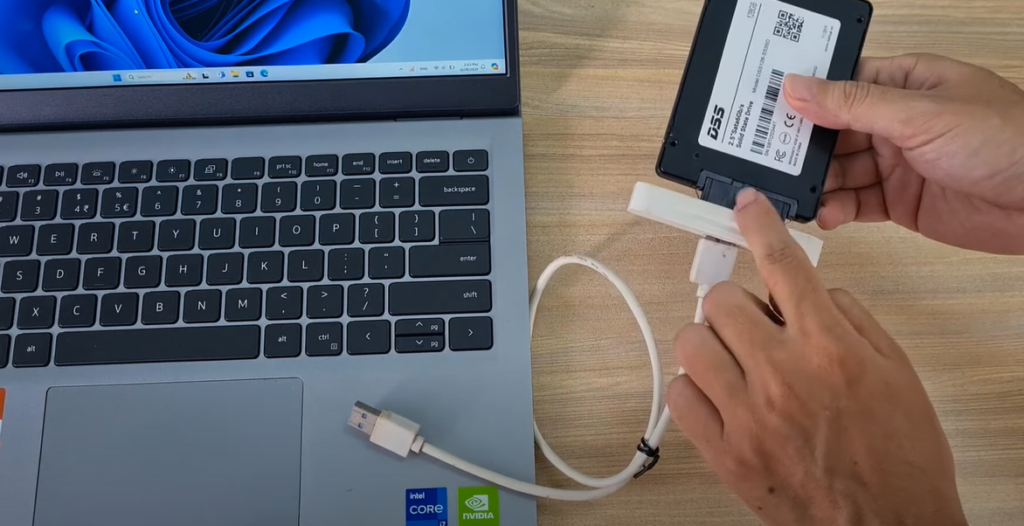
- Connect the SSD to Your Computer: Use a SATA to USB adapter to connect the solid state hard drive to your computer.
- Format the Hard Drive: If your SSD is formatted as NTFS, you will need to reformat it.
- On Windows, right-click the drive in File Explorer, select Format, and choose exFAT as the file system.
- Click Start to begin the formatting process.
Connecting the Solid State Hard Drive to Your Android Phone
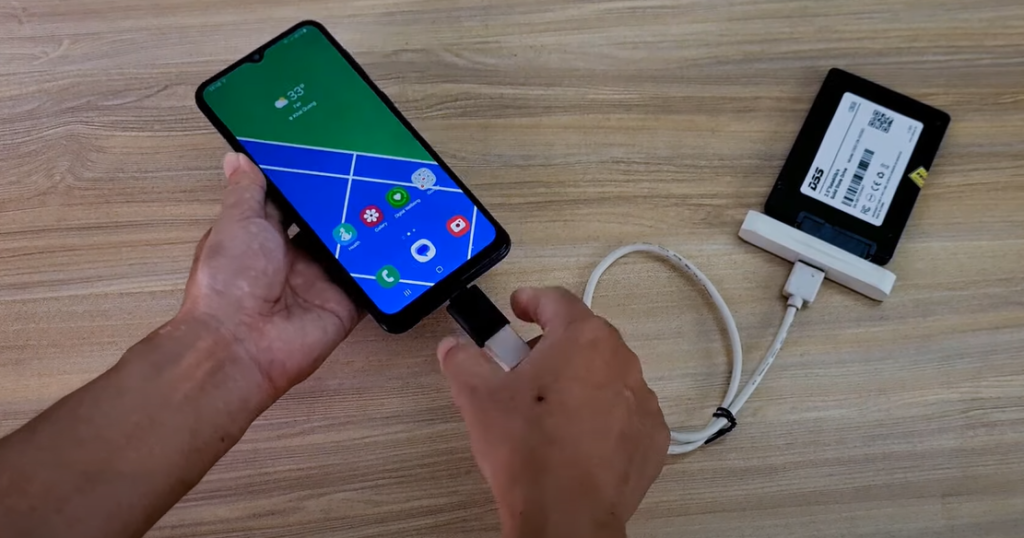
Once your SSD is formatted as exFAT, you can connect it to your Android device.
Step 2: Use a USB to Type-C Adapter

- Connect the SSD: Use an additional USB to Type-C adapter to connect the solid state hard drive to your Android phone.
- Automatic Detection: Your Android phone should automatically detect the SSD.
Transferring Files
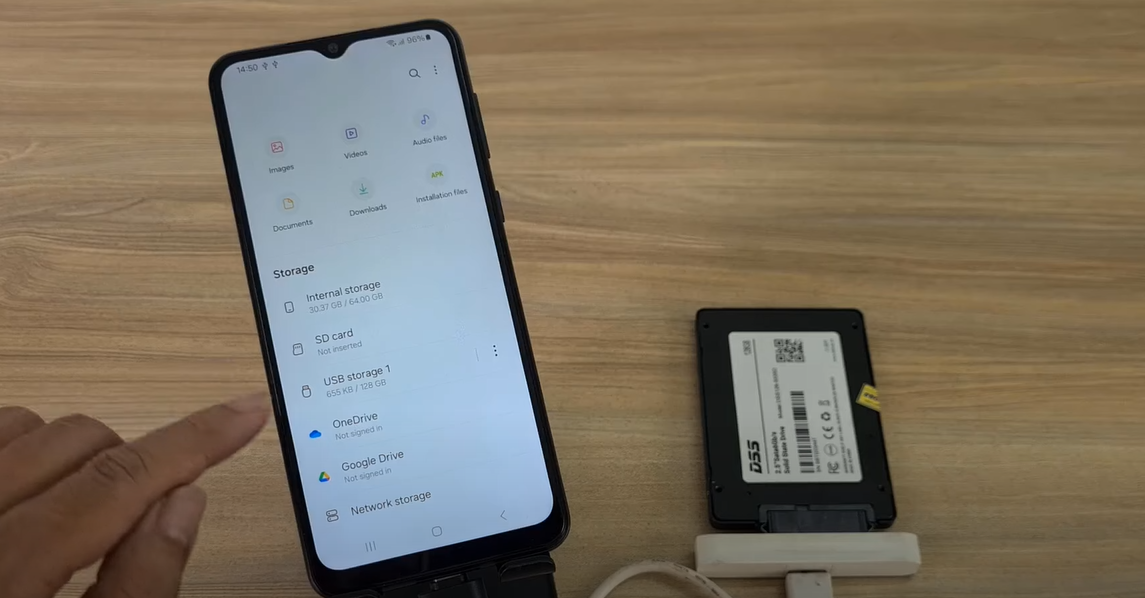
Now that your SSD is connected to your Android phone, you can easily transfer files:
- Access the SSD: Open your file manager app on your Android device to access the connected SSD.
- Transfer Files: You can now move files back and forth between your Android phone and the solid state hard drive.
Important Note on NTFS Formatting
If the solid state hard drive is formatted as NTFS, you will only be able to read files but not write to the SSD. Ensure the drive is formatted as exFAT to enable full read and write capabilities.
Conclusion
You have successfully connected a solid state hard drive to your Android phone and can now transfer files seamlessly. By following these steps, you can expand your phone’s storage and manage files with ease. Enjoy your enhanced storage solution