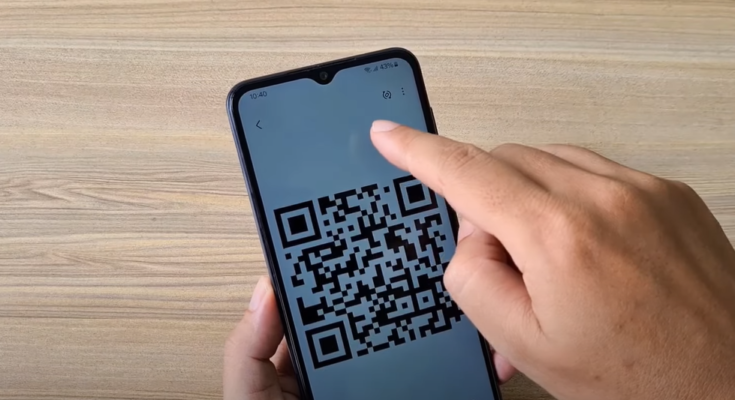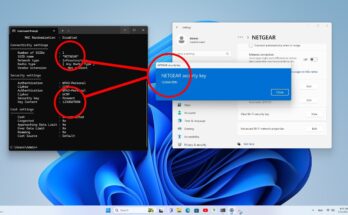Creating a QR code for a specific location on Google Maps is a quick and easy process. This guide will walk you through the steps to generate a QR code that you can share with friends, customers, or colleagues.
Step 1: Open Google Maps
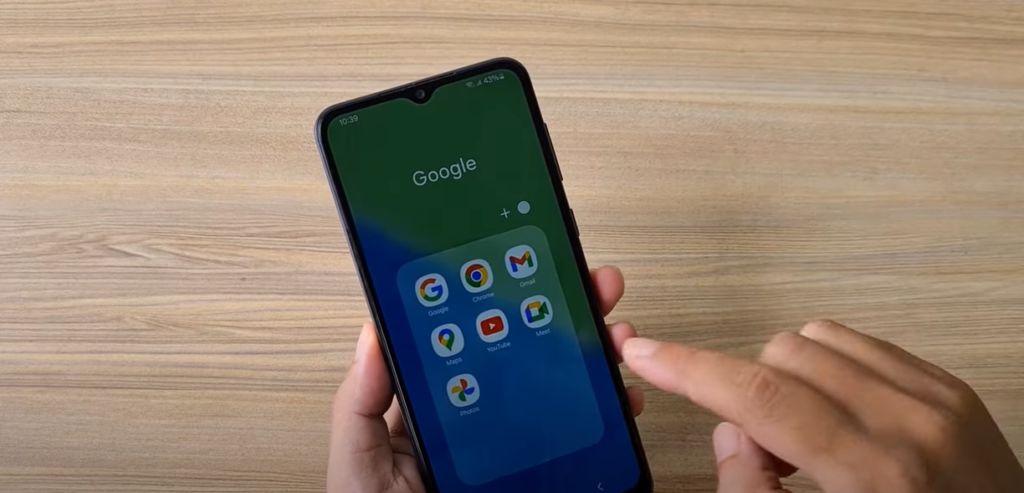
Start by launching the Google Maps application on your device. You can either select a specific location or use your current location to create the QR code.
Step 2: Share the Location
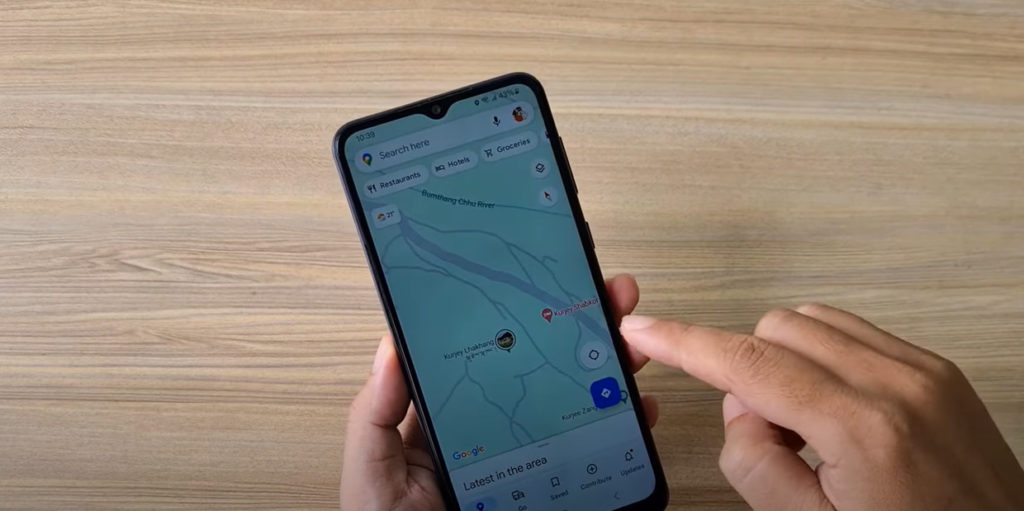
Once you have chosen the location you want to encode:
- Tap on the location to open its details.
- Look for the Share option and select it.
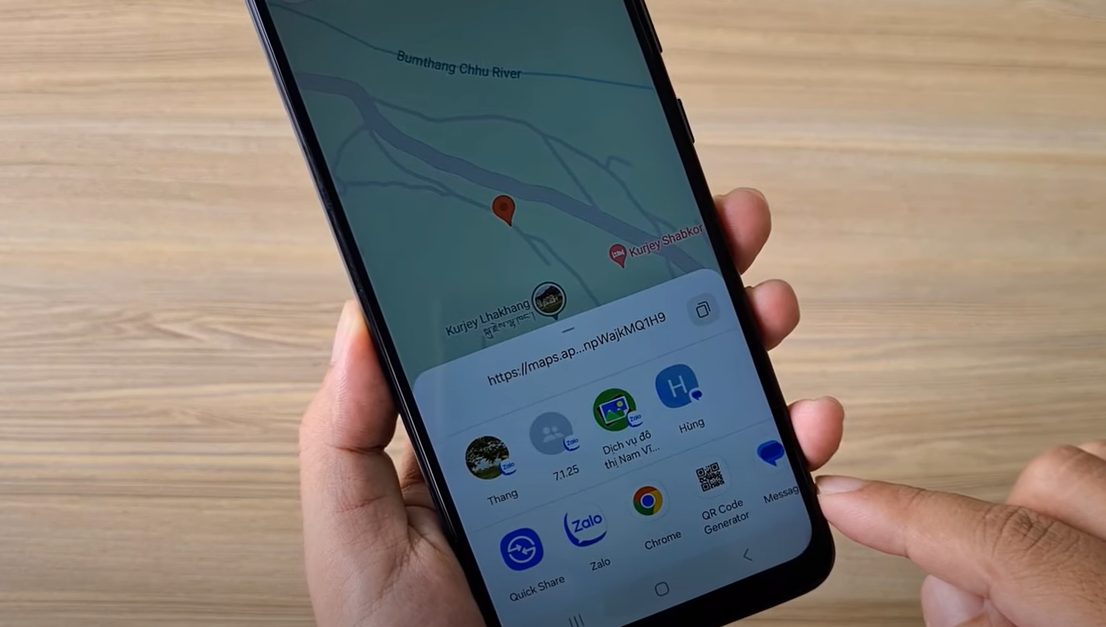
- A URL will be generated for the location. Your URL is automatically copied to the clipboard.
Step 3: Install a QR Code Generator App
Next, you need to install a QR code generator application on your phone. There are numerous options available on Google Play. For convenience, you might choose the app that appears first in the search results.
Step 4: Create the QR Code
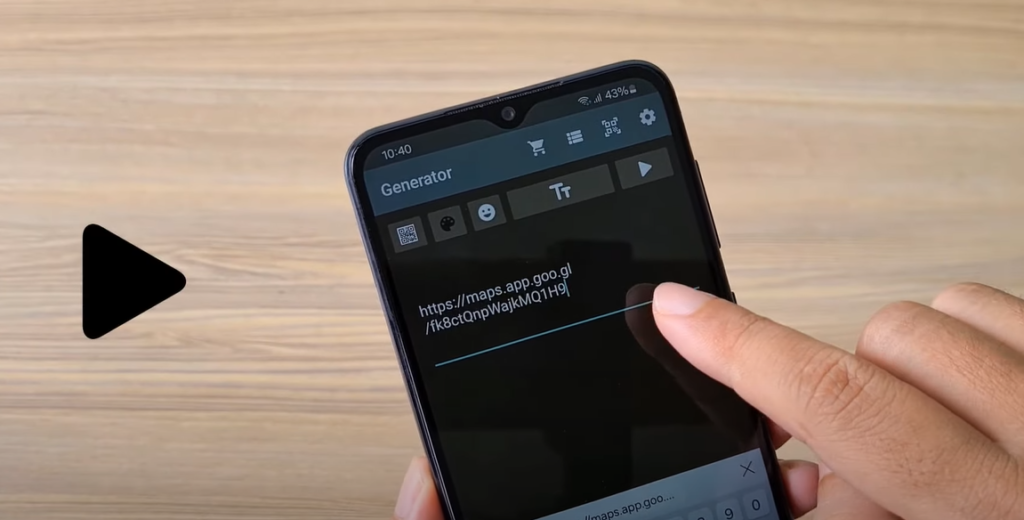
After installing the QR code generator app:
- Open the app and select the option to create a QR code.
- Paste the URL you copied from Google Maps into the designated field.
- Generate the QR code. You will see the QR code for the location you selected.
Step 5: Save the QR Code
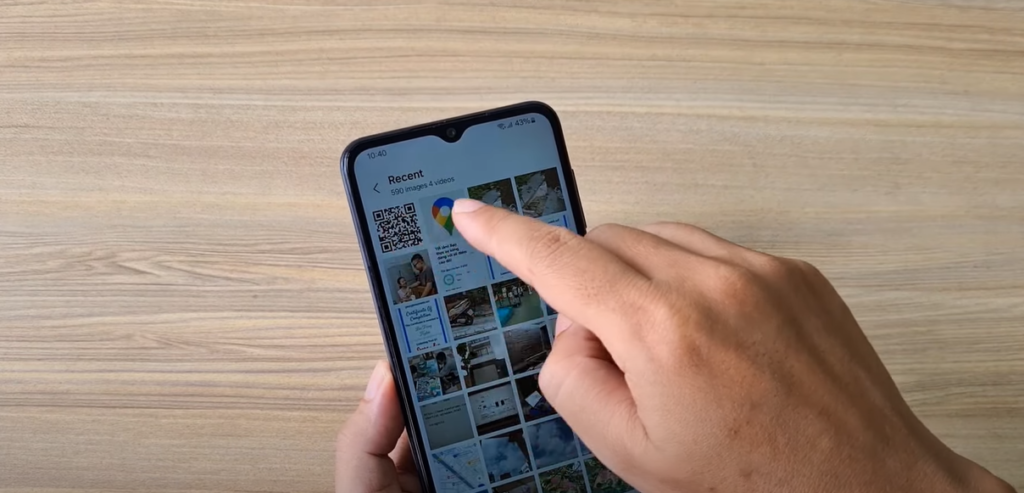
Once the QR code is generated, save the image to your phone. You now have a QR code that links directly to the location on Google Maps.
Optional Step: Customize Your QR Code
If you want to make your QR code more visually appealing, consider adding a logo. For example, you can download the Google Maps logo or any other logo you prefer.
Adding a Logo on Android
On Android phones, there is a feature in some QR code generator apps that allows you to add a logo:
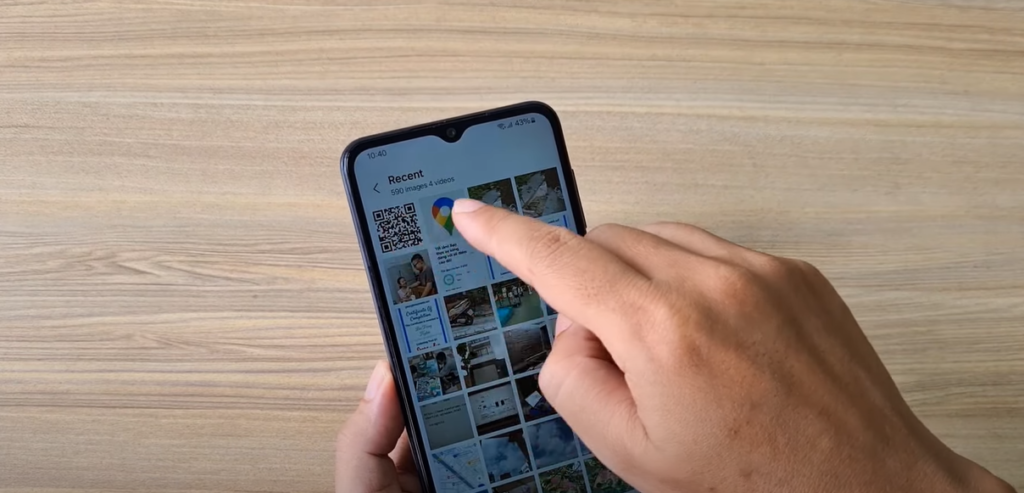
- Open the QR code image in the app.
- Select the option to customize or edit the QR code.
- Upload the logo you downloaded.
- Adjust the placement and size as needed.
Conclusion
You have successfully created a QR code for any location on Google Maps! You can now share this QR code with friends, customers, or anyone via social networks, messaging apps, or email. This is a great way to simplify sharing locations and enhance user engagement. Enjoy sharing your QR code