Hello everyone, Rizz here! In this guide, I’ll walk you through the process of installing APK files on a Windows 11 PC. This involves setting up the Windows Subsystem for Android (WSA), which allows you to run Android apps on your Windows computer. Follow these steps to get started.
Install APK Files on a Windows 11 PC
Prerequisites
Before you dive in, ensure your computer meets the following requirements:
- RAM: At least 8 GB
- Storage: SSD drive
- Processor: Intel Core i3 (8th generation) or AMD Ryzen 3000 series or newer
- Virtualization: Enabled in BIOS or UEFI
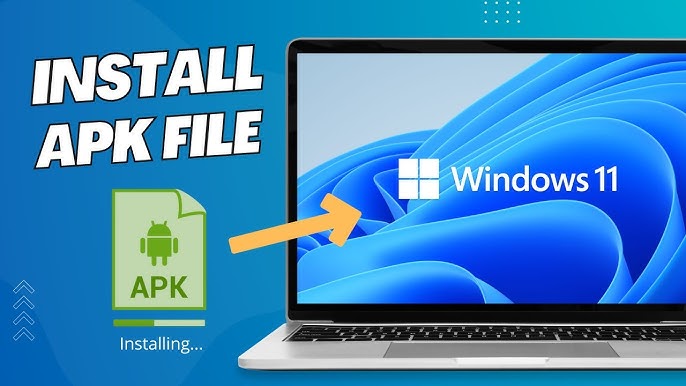
To verify if virtualization is enabled:
- Open Task Manager.
- Go to the Performance tab.
- Check if Virtualization is listed as enabled.
Enabling Virtual Machine Platform
Next, you need to enable the Virtual Machine Platform feature:
- Search for Windows Features in the Start menu.
- In the Windows Features dialog, check the Virtual Machine Platform option.
- Click OK and restart your computer to apply the changes.
Downloading and Installing Windows Subsystem for Android
Once your system is ready, follow these steps to install WSA:
- Download WSA: Visit the GitHub page provided in the video description.
- Scroll down and click on the latest stable build for Windows 11.
- At the bottom of the page, click on the second download link. This build also includes the Google Play Store.
- Extract the ZIP File: Use a tool like 7-Zip or WinRAR to extract the contents.
- Run the Installer: Open the extracted WSA folder and double-click the
run.batfile to start the installation.
Setting Up WSA
After installation:
- Open WSA: You should find it in your Start menu.
- Access Advanced Settings: Go to Advanced Settings in the WSA menu.
- Enable Developer Mode: Toggle the Developer Mode switch.
- Enable USB Debugging: Click on Manage Developer Settings and turn on USB Debugging.
Installing APK Files
To install APK files:
- Download WSA Pac-Man Tool: Visit the GitHub page and download the tool.
- Install the Pac-Man Tool: Follow the installation instructions.
- Launch the Tool: Open it and you should see a Connected notification if everything is set up correctly.
- Install APK Files: Simply double-click the APK file to install it, just like you would with an .exe file on Windows.
- Create a Desktop Shortcut: You can create a shortcut for the Android app on your desktop if you wish.
Managing and Uninstalling Apps
To manage or uninstall Android apps:
- Uninstall: Go to Windows Settings and remove the app as you would with any other Windows application.
Conclusion
And there you have it! Installing APK files on a Windows 11 PC is straightforward with the Windows Subsystem for Android. Enjoy running your favorite Android apps directly from your computer.



