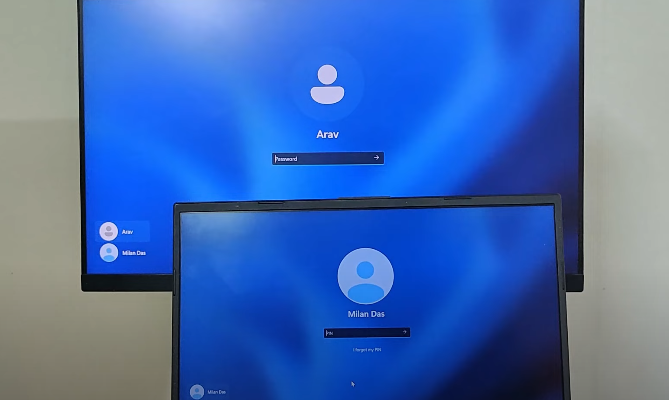Have you ever wished you could share your computer with multiple users simultaneously? Whether it’s family squabbles over screen time or the need for more workstations in a small business, buying a PC for everyone can be extremely expensive. Luckily, there’s a cost-effective solution that allows you to turn a single PC into multiple independent workstations. In this article, we’ll guide you through using Aster MultiSeat software to achieve this.
What is Aster MultiSeat?
Aster MultiSeat is a software solution designed to convert one computer into multiple independent workstations. Unlike Windows’ native support for multiple user accounts—which only allows one user to be active at a time—Aster MultiSeat enables simultaneous use with separate screens, keyboards, and mice.
Getting Started with Aster MultiSeat
Download and Install
- Download the Software:
- Go to the Aster MultiSeat website and download the latest version compatible with your operating system.
- Install the Software:
- Follow the installation instructions to set up Aster MultiSeat on your PC. Although it is not free, Aster MultiSeat offers a 14-day free trial. After the trial, you will need to purchase a license. The pricing depends on the number of workstations you need; Aster 3 supports up to three workstations, while Aster 6 supports up to six. Choose between annual or lifetime licenses based on your needs.
Activate Aster MultiSeat
- Upon launching the application for the first time, you may be prompted to activate your trial or enter a license key. If you’re using the trial, activate it to continue using the software.
Configuring Multiple Workstations
Connect Your Peripherals
- Attach Devices:
- Connect all monitors, keyboards, mice, and other peripherals (such as headphones and webcams) to your PC. Ensure that each monitor is set to “Extend” rather than “Duplicate” to allow Aster MultiSeat to recognize it properly.
- Assign Devices to Workstations:
- Open the Aster MultiSeat application and navigate to the “Workplaces” tab. Drag and drop each monitor and peripheral into the appropriate workstation. For example, drag your external LG monitor and keyboard to the second workstation slot. Press any key on the external keyboard to highlight it, then drag it into the second workstation.
- Devices on the left side of the screen will be shared among all workstations. For example, you can share a USB printer across all setups.
Create and Assign User Accounts
- Add New User Accounts:
- Click on the menu button and select “Edit User Login.” Ensure “Local Account” is selected, then click on “User Accounts.” To add a new account, click “Add,” choose “Sign in without a Microsoft account,” and follow the prompts.
- Ensure Network Connectivity:
- Make sure your Wi-Fi connection is set to connect automatically to prevent network-related issues.
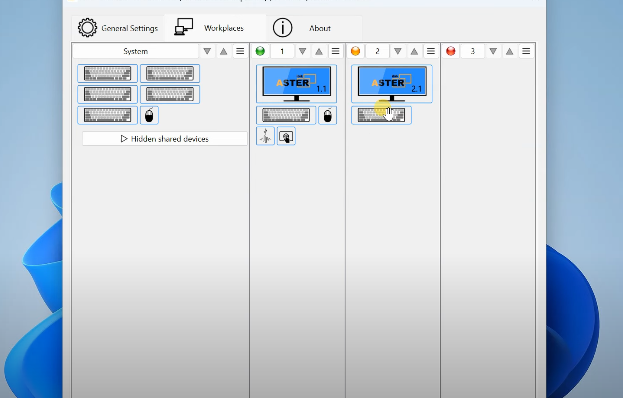
Finalizing the Setup
- Adjust General Settings:
- Navigate to the “General Settings” window in Aster MultiSeat. You can choose to start the workplaces at system startup if desired. Click “Enable Aster,” save your changes, and restart your computer.
- Log In and Test:
- After rebooting, you should see Aster’s wallpaper on all connected monitors. Log into each workstation using the assigned user accounts. Complete any initial setup required for new accounts.
Benefits of Using Aster MultiSeat
Office Environments: Aster MultiSeat is ideal for office environments where reducing hardware costs is crucial. It allows multiple employees to share a single PC while maintaining independent workstations.
Gaming: For gamers, Aster MultiSeat allows a single powerful PC to support multiple gaming setups. Each player gets their own dedicated screen and input devices, enhancing the overall gaming experience.
Conclusion
Setting up Aster MultiSeat allows you to efficiently transform a single computer into multiple independent workstations, significantly reducing hardware costs while providing a robust multi-user experience. Whether for business or gaming, this setup can be highly beneficial.
If you found this guide useful, please leave a comment below with your experience using Aster MultiSeat, and don’t forget to subscribe for more tech tips and tricks!