Sharing your internet connection from your Mac with other devices, such as smartphones and tablets, can be incredibly useful. In this guide, we’ll walk you through the steps to turn your Mac into a Wi-Fi hotspot. Follow these instructions to get started.
Access System Settings
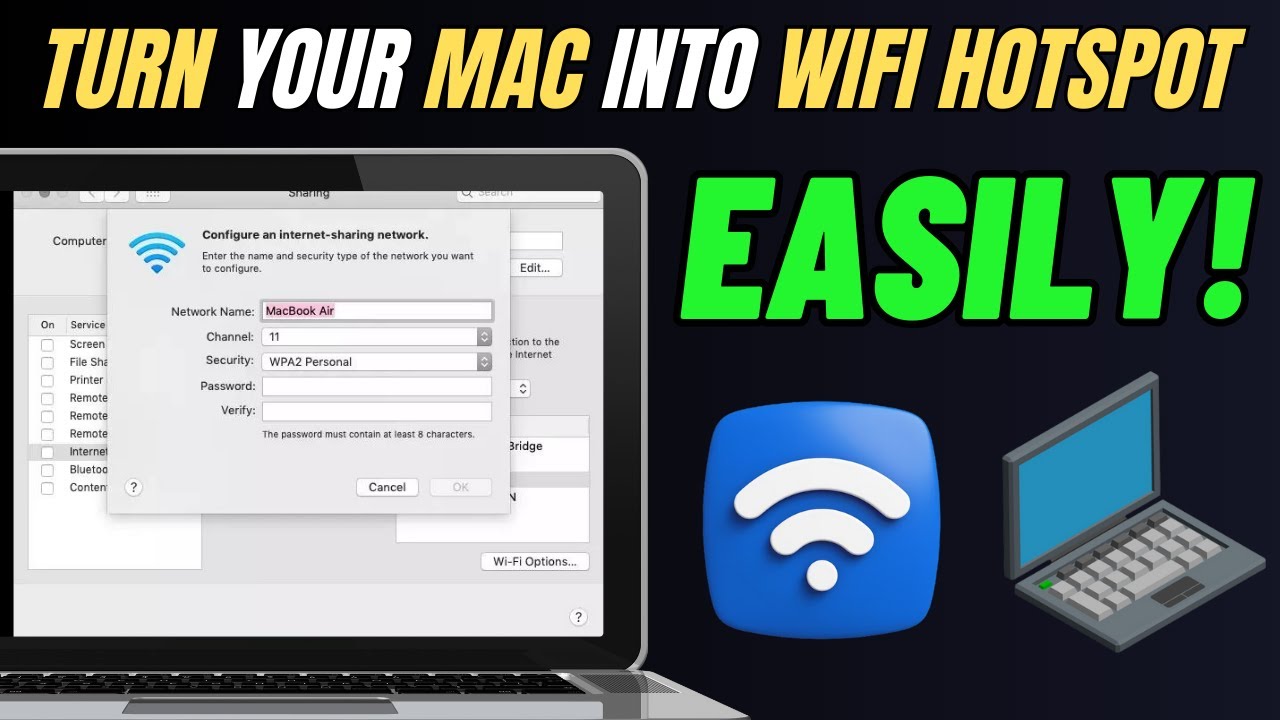
- Open System Settings: Click on the Apple icon in the top left corner of your screen and select “System Settings” from the drop-down menu.
- Navigate to Sharing Options: In the sidebar, click on “General” and then select “Sharing” on the right side of the window.
Configure Internet Sharing
- Find Internet Sharing: In the Sharing window, locate the “Internet Sharing” option. Before enabling it, click on the “i” button next to it for more details.
- Choose Your Internet Source: You need to select how you will share your internet connection. Under “Share your connection from,” choose the internet source your Mac is currently using. For example, if you’re using an Ethernet-to-USB-C adapter, select USB.
Note: If your MacBook is connected to the internet via Wi-Fi, it cannot share the same Wi-Fi connection. It must be connected via Ethernet or another source. If your MacBook lacks an Ethernet port, you can use an Ethernet-to-USB adapter.
- Set Up Wi-Fi for Sharing: In the “To computers using” section, choose “Wi-Fi.” This setting will enable your Mac to create a Wi-Fi hotspot.
Customize Your Wi-Fi Hotspot
- Configure Hotspot Settings: A popup window will appear where you can customize your Wi-Fi hotspot name and password. Set these to your preferences.
- Enable Internet Sharing: Return to the Sharing window and toggle the “Internet Sharing” switch to the “On” position.
Activate Your Hotspot
- Turn On Wi-Fi: Make sure to turn on your MacBook’s Wi-Fi, but do not connect to any network. This step is crucial for the hotspot to function correctly.
- Connect Your Devices: Use another device, such as a smartphone or tablet, to search for the Wi-Fi network you just created. Enter the password you set earlier to connect to the network.
Conclusion
You have now successfully set up a Wi-Fi hotspot on your Mac. If this guide was helpful, consider giving it a thumbs up, subscribing to our channel, and clicking the bell icon to stay updated with our latest content. Enjoy sharing your internet connection seamlessly with your devices.



